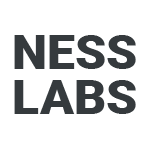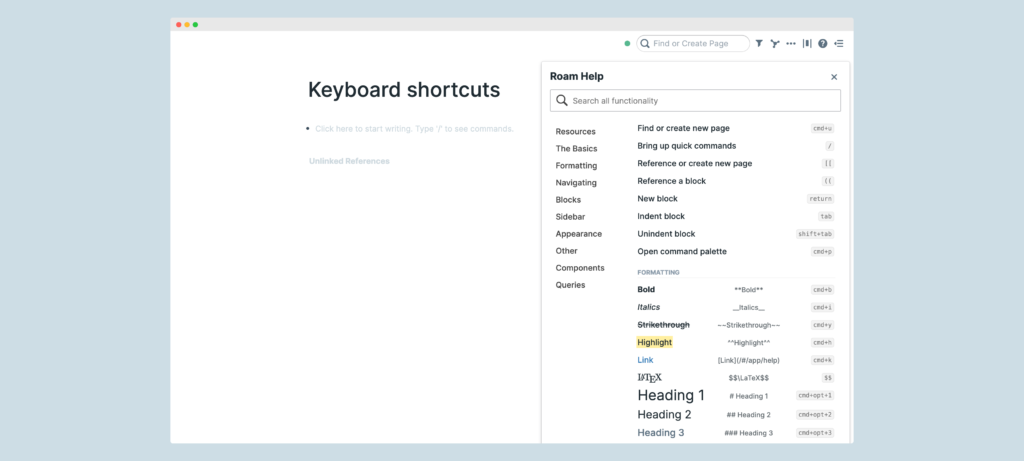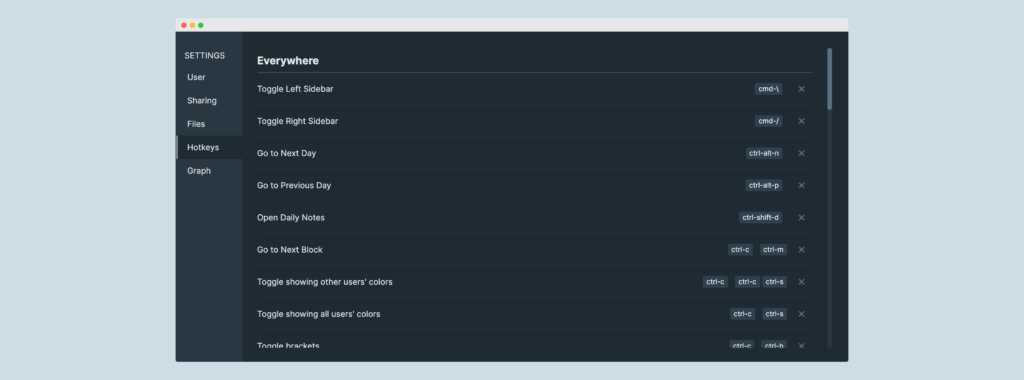There are many ways to speed up your workflows in Roam, but one of the most efficient ones is to master the keyboard shortcuts. In fact, research suggests that it typically takes half as much time to issue a command to an application using the corresponding keyboard shortcut, compared to performing the same task using the graphical interface.
Some calculations even suggest that not using keyboard shortcuts could make you lose as much as eight days per year, which is equal to more than 3% of your total productivity. This may seem like a small number, but you could accomplish a lot with those extra eight days.
In this short tutorial, you will learn how you can customize your keyboard shortcuts in Roam, and learn all of the default ones so you can be more productive and get back all of the time wasted clicking around the interface.
Default shortcuts in Roam
Before customizing your shortcuts, familiarize yourself with the default ones. Just click on the question mark icon in the top-right corner of the interface to open the help center. The very first thing you will see is a list of basic shortcuts for formatting content, navigating the interface, working with blocks, using the sidebar, and more.
Scroll through these and test them in a new page or in your Daily Notes. Once you feel familiar with the default shortcuts, identify the ones you use most often where you find the keyboard combination too complex. These are the shortcuts you may want to customize.
How to customize your shortcuts
It’s incredibly easy to customize the commands you use the most in Roam. The issue is that many people don’t even know it’s possible, or don’t know where to find the option. Just follow these simple steps to make your hotkeys work for you.
• Step 1 — Open the settings. Click on the three dots in the top-right corner of the Roam interface, then on “settings”. This will open a modal window. Click on “Hotkeys” in the left-hand side menu of this modal. You will see a list of all existing keyboard shortcuts.
• Step 2 — Edit the shortcuts. Scroll through the shortcuts and click on the command itself to customize it. This will display a prompt inviting you to type the desired keyboard shortcut. Type the hot keys you want to use, then click away when you’re done.
• Step 3 — Manage your shortcuts. You can also delete shortcuts by clicking on the little cross on the right side of each command. Not happy with a change you made? You can always restore the default setting for a specific command by clicking on the “restore” button on each line.
Keep in mind that these shortcuts have been chosen with care by the Roam team, so don’t go all out on editing every single one of them. Mostly focus on those you use the most and that currently work with a complex keyboard combination.
Key principles for designing shortcuts
Microsoft has published comprehensive guidelines for designing keyboard shortcuts which you may find helpful, including:
- Create shortcuts with the CTRL or CMD key for actions that represent a large-scale effect;
- Create shortcuts with TAB for navigation and space-based actions;
- Create shortcuts with SHIFT for actions that extend the actions of standard shortcuts;
- Avoid modified or case-sensitive letters for shortcut;
- Use the ESC key to stop or cancel an action;
- Avoid using combinations that are reserved by the system or are commonly used by other applications.
With these basic principles in mind, and by trying to not edit every single shortcuts, you will be well on your way to improve your productivity and become less reliant on the graphical interface to work within Roam.